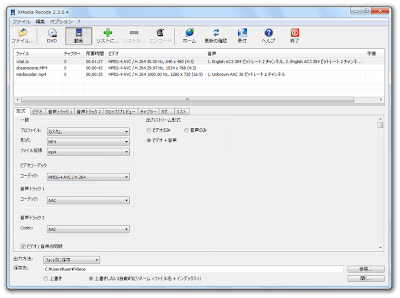
● XMedia Recode
「.mov」を「.wmv」に変換するソフトはたくさんあるようです。
「無料(フリー)」で検索して出てきたのが下のサイト。
『
k本的に無料ソフト
http://www.gigafree.net/media/conv/
』
ここから動画変換ソフトをリストしてみます。
『
①.XMedia Recode
http://www.gigafree.net/media/conv/xmediarecode.html
②.iWisoft Free Video Converter
http://www.gigafree.net/media/conv/iwisoftfreevideoconverter.html
③.MediaCoder
http://www.gigafree.net/media/conv/mediacoder.html
④.SUPER ©
http://www.gigafree.net/media/conv/super.html
⑤.PCHand Media Converter Free
http://www.gigafree.net/media/conv/pchandmediaconverterfree.html
⑥.Oxelon Media Converter
http://www.gigafree.net/media/conv/oxelonmediaconverter.html
⑦.Free Video Converter
http://www.gigafree.net/media/conv/freevideoconverter.html
』
先頭にリストされている「XMedia Recode」を選んでみました。
http://www.gigafree.net/media/conv/xmediarecode.html
出てくるのが下の画面。
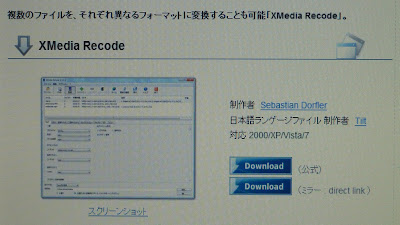
右側下のボックス【Download 】(公式)」をクリックする。
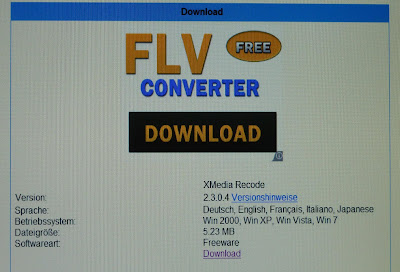
同じく右側下の葡萄色の「Downroad」をクリックしますと「XMedia Recode」が取り込めます。
ダウンロードしたら前の画面に戻り、「スクリーンショット」をクリックします。
http://www.gigafree.net/media/conv/xmediarecode.html
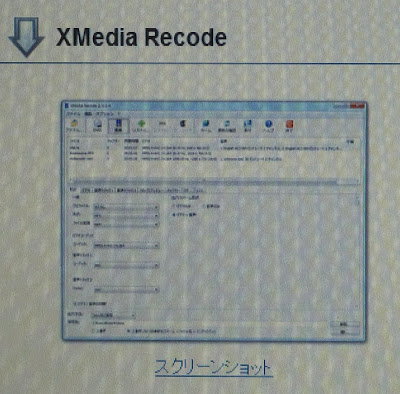
ここで表示されるのは稿頭に載せた「MP4」を変換する画面です。
「.wmv」も段取りは同じです。
XMedia Recodeを駆動すると下記の画面が出ます。
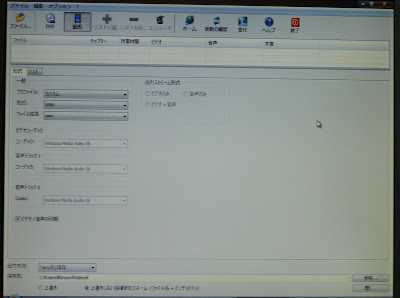
①.トップバーの【ファイル】をクリックします。
目的のファイルをロードします。
ここでは「test-abc.MOV」とします。
②.「形式」は下記になります。
プロファイル:カスタム
形式:WMV
ファイル拡張:wmv
ビデオコーデック:Windows Media Video V8
音声トラックコーデック:Windows Media Video V8
③.「出力方法」:フォルダに保存
「保存先」:C:\User\TZ10\Video\
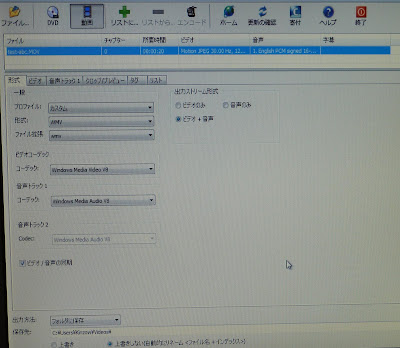
次にこれを「実行リスト」に書き込みます。
これを忘れないでください。
④.トップバーの【リストに...】をクリックします。
これで準備が整いました。
あとは実行します。
⑤.トップバーの【エンコード】をクリックします。
実行中の画面。
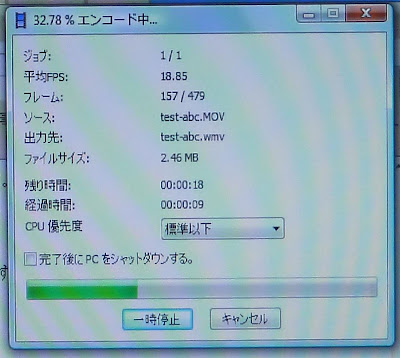
実行成功の画面。
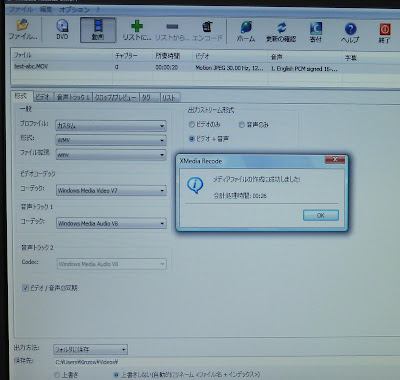
⑥.トップバーの【終了】をクリックします。
これで、「test-abc.MOV」は変換されて「test-abc.wmv」となって出力されているはずです。
ではこれを「ムビーメーカー」にかけてみます。
はじめの部分をカットし、縮めて保存してみます。
● ソース「test-abc.MOV」
● Movie Maker処理後 「test-abc.wmv」
といった具合になります。
なを、「Windows Seven :ウンドウズ セブン」には「Windows Live」が内蔵されていますので、変換をする必要がなく、そのままムービーメーカーが読み込んでくれます。
============
その後
============
だが、です。
いろいろやってみたのですが、これ不安定。
うまくいくときもあれば、失敗するときもあるのです。
タダですからうまくいけばしめたもの、失敗したらしかたがないとなるのですが。
でも、それではせっかく撮った動画を処理できない。
他の無料ソフトも試したのですが、にたりよったり。
成功するかどうかは、そのときのソフトの気分次第になる。
はっきりといえることは
「タダのソフトはタダだけのこと」
期待はしないほうがいいということです。
ドキドキしながら、成功を祈るというのは精神衛生上あまりよくない。
そこでタダなんてセコイことを考えるのはもうやめて、
「何でもいいから絶対に正しく変換できるソフト」
を入れてくれと人に頼みました。
そしてダウンロードしてくれたのがこれ。
『
NCH software
http://www.nchsoftware.com/prism/index.html
プリズムビデオコンバータソフトウェア(Prism Video File Converter)
AVI MP4 WMV、MOV、MPEG、FLVや他のビデオファイル形式を変換
プリズムは、現在入手可能な最も安定した包括的なマルチフォーマット·ビデオ·コンバータで、非常に使いやすいです。
ユニバーサルビデオコンバータであり、すべての一般的なフォーマットをサポートしています。
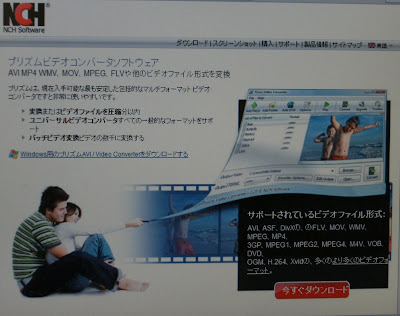
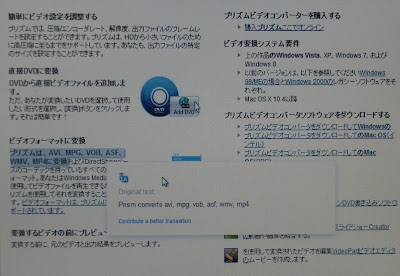
』
解説は下記のサイトで。
『
■ お手持ちの動画ファイルやDVDなどを他のファイル形式に変換してくれるフリーソフト
「Prism Video File Converter」
http://boostboots.blog122.fc2.com/blog-entry-21.html
シンプルな動画コンバーター「Prism Video Converter」
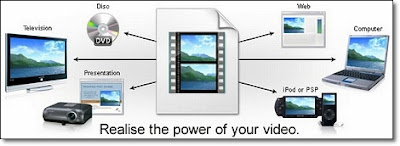
■ 「.avi .wmv .asf .mpg .mpeg .mpeg4 .flv DVD」などのファイルを、
「.avi .wmv .asf .mpg .mp4 .3gp .mov」などのファイル形式に変換できるようです。
』
私のやりたい部分だけ説明しておきます。
立ち上げると下の画面がでる。
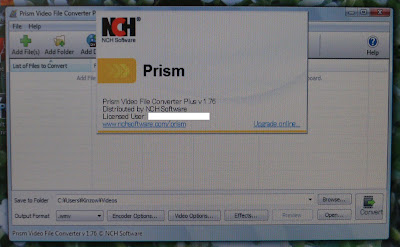
下の画面で、左上の「Add File」をクリックして動画リストから変換したい動画を選択する。
左下の「Output Folder」に変換した動画の保存先を指定する。
左下の「Output Format」から「.wmv」を選ぶ。
右下の「Convert」をクリックすると、あとは自動的に変換作業に入り変換してくれる。
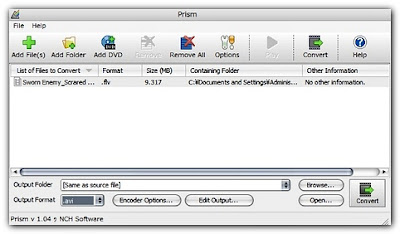
「Output Folder」と「Output Format」は一度設定しておけばよいので、残るは
①.変換したい動画を選ぶことと、
②.実行オンの「Convert」をクリックする
ことだけで、安心して任せることができます。
実をいうと当初、「無料ソフトだよ」ということで使っていた。
実際、金を払っていないのに、実に正確無比、着実に動いてくれた。
溜まっていた、動画を全部変換したが、一度としてエラーやミスが出なかった。
が、突然動かなくなった。
なんでだ!
よくよく調べたらこれ「一週間限定無料お試しソフト」だったのです。
でもこんないいもの、一度使ったら手放せなくなる。
そこで早速、カードで購入。
正式版をダウンロードしたのです。
ちなみに、これこのとき期間限定のセールをしていたらしく、アメリカドルで「23ドル」ということでした。
日本円で2千円ほど、安いですよね。
それだけで懸案の事項が、いともスッキリ解決されてしまった。
以降、何しろこれ重宝している。
なんの心配もせずにデジカメで動画を撮りまくって、気に入ったのがあるとyoutubeに載せている。
感謝、感謝である。
[かもめーる]
_